화면 캡처 단축키 한방에 정리!(윈도우, 맥, 모바일)
화면 캡처는 요즘 디지털 환경에서 매우 중요한 기능입니다. 특히, 업무나 학습을 하면서 필요한 정보를 빠르게 저장하고 공유할 수 있는 방법으로 많이 사용됩니다. 이번 포스팅에서는 화면 캡처의 중요성과 다양한 단축키를 정리해 보겠습니다.
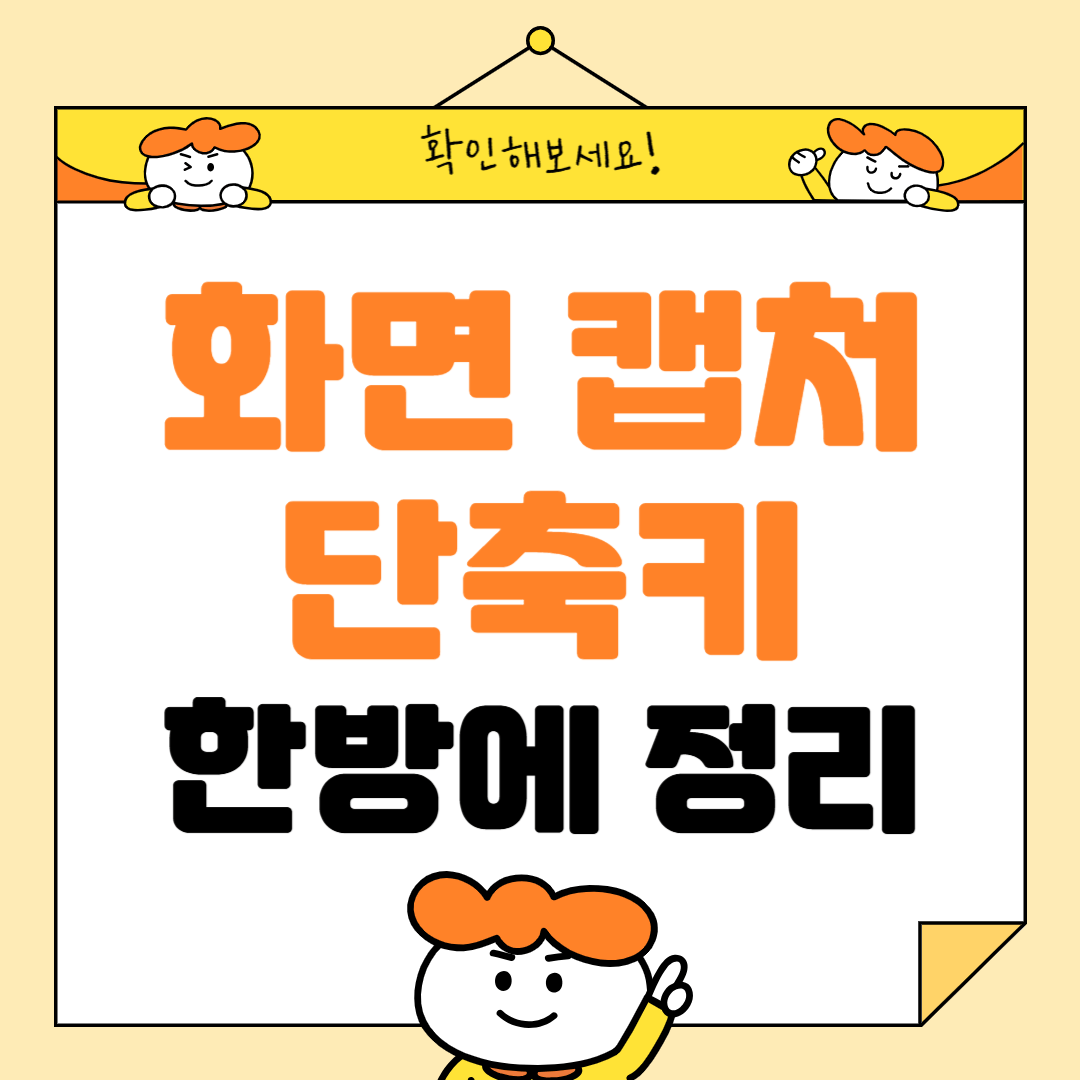
화면 캡처의 중요성
화면 캡처는 단순히 화면을 찍는 것 이상의 의미를 가집니다. 예를 들어, 중요한 회의 내용을 기록하거나, 온라인 강의의 중요한 슬라이드를 저장하는 데 유용합니다.
또한, 소셜 미디어에 공유하고 싶은 순간을 캡처하는 데도 필수적입니다. 이러한 이유로 화면 캡처 기능은 현대인의 필수 도구로 자리 잡고 있습니다.
윈도우 화면 캡처 단축키
윈도우 운영체제를 사용하는 분들을 위해 다양한 화면 캡처 단축키를 소개하겠습니다.
- 전체 화면 캡처 : [윈도우키] + [Print Screen]을 누르면 전체 화면이 캡처되어 클립보드에 저장됩니다. 이후 원하는 곳에 붙여넣기 할 수 있습니다.
- 활성 창 캡처 : [Alt] + [Print Screen]을 누르면 현재 활성화된 창만 캡처됩니다. 이 방법은 여러 창이 열려 있을 때 유용합니다.
- 부분 캡처 : [윈도우키] + [Shift] + [S]를 누르면 화면의 일부를 선택하여 캡처할 수 있는 도구가 활성화됩니다. 선택한 영역은 클립보드에 저장됩니다.
이 외에도 다양한 방법이 있지만, 위의 세 가지가 가장 많이 사용되는 방법입니다.
맥 화면 캡처 단축키
맥을 사용하는 분들을 위해 화면 캡처 단축키를 정리해 보겠습니다.
- 전체 화면 캡처 : [Command] + [Shift] + [3]을 누르면 전체 화면이 캡처되어 바탕화면에 저장됩니다.
- 부분 캡처 : [Command] + [Shift] + [4]를 누르면 마우스 커서가 십자 모양으로 변하며, 원하는 영역을 드래그하여 캡처할 수 있습니다.
- 특정 창 캡처 : [Command] + [Shift] + [4]를 누른 후 스페이스바를 누르면 커서가 카메라 모양으로 변합니다. 이 상태에서 캡처하고 싶은 창을 클릭하면 해당 창만 캡처됩니다.
맥에서도 다양한 방법으로 화면을 캡처할 수 있으니, 상황에 맞게 활용해 보세요!
모바일 화면 캡처 방법
스마트폰에서도 화면 캡처는 매우 유용한 기능입니다. 안드로이드와 iOS에서의 화면 캡처 방법을 알아보겠습니다.
- 안드로이드 : 대부분의 안드로이드 기기에서는 [전원 버튼] + [볼륨 다운 버튼]을 동시에 눌러 화면을 캡처할 수 있습니다. 일부 기기에서는 [전원 버튼] + [홈 버튼]을 사용하기도 합니다.
- iOS : 아이폰에서는 [전원 버튼] + [홈 버튼]을 동시에 눌러 화면을 캡처할 수 있습니다. 아이폰 X 이후 모델에서는 [전원 버튼] + [볼륨 업 버튼]을 사용합니다.
모바일 기기에서도 간편하게 화면을 캡처할 수 있으니, 필요한 순간에 활용해 보세요!
마치며

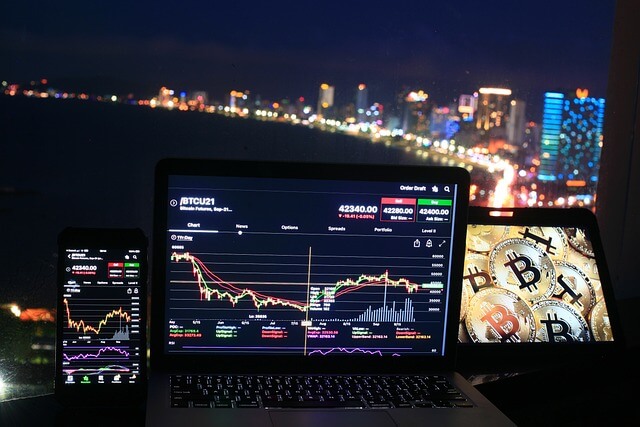






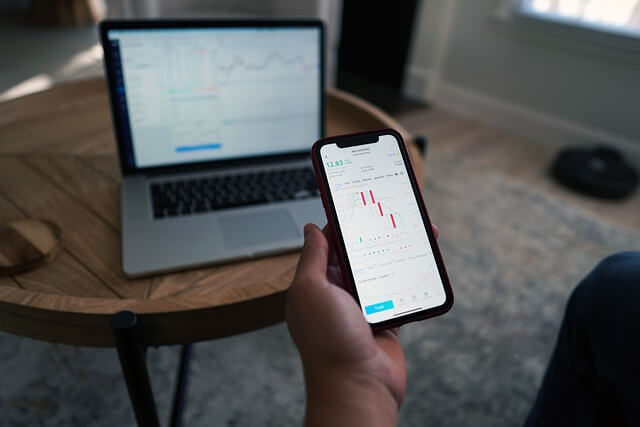
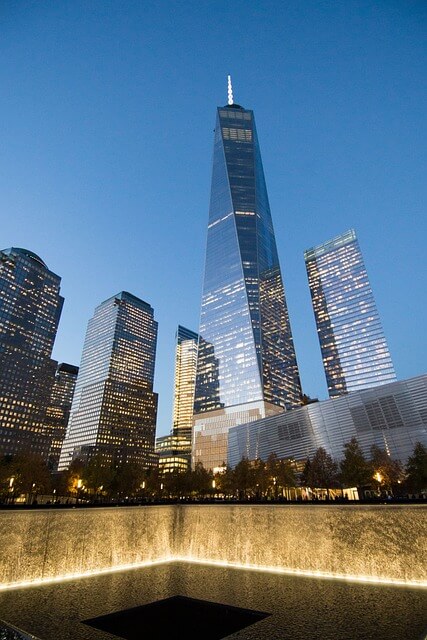





화면 캡처는 단순한 기능이 아니라, 정보를 저장하고 공유하는 데 매우 유용한 도구입니다. 다양한 단축키를 활용하여 필요한 순간에 빠르게 캡처하고, 그 후 활용하는 방법까지 익혀보세요!
이 포스팅이 여러분에게 도움이 되었기를 바랍니다. 화면 캡처 단축키를 잘 활용하여 더 효율적인 디지털 라이프를 즐기세요!